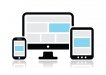
Using technology in the classroom can leave a teacher unsure where to start. After all, the term technology can be used broadly to cover a wide range of materials. However, the simple definition of technology is a tool used to achieve a goal. Keep this in mind when bringing technology into the classroom; it should always help achieve a classroom goal.
This month we will examine four types of technology that can help achieve classroom goals. All of the tools examined this month are free to use and distribute. This means they can be installed on personal computers as well as classroom computers or, in the case of websites, contain resources that are free to use.
Each of the tools this month also serves to help explore different types of technology and understand how they function. When beginning with a new piece of technology, it is important to remember to allocate time to explore and essentially ‘play with’ the technology. Often teachers remark on the ease with which leaners incorporate technology. This ease comes from a position of exploration and ‘learning through failure’ where, through trial and error, the technology is learned. With all of the tools discussed in the Teacher’s Corner this month, take the time to explore and play with the technology in order to better understand how it functions.
Each week in this month’s Teacher’s Corner will provide an introduction to technological resources as well as a starting point from which to help achieve classroom goals. Here are the tools that will be introduced this month:
Hot Potatoes Software
This set of software tools allows for the creation of classroom activities. These activities can be enriched by the addition of images, audio, and video. In Week 1 of this month’s Teacher’s Corner, we will learn how to make a Hot Potatoes activity and learn the basics of HTML code to add multimedia.
Video Games
Video games can be a tremendous resource for the classroom when used effectively. Rather than having the students play alone, tap into the potential of videogames to generate discussion by having students play together. In Week 2, we will examine three videogames appropriate for the language classroom and highlight some activities to get the students talking.
Audacity Audio Recorder
Finding appropriate audio for the classroom can be challenging, so why not make your own? Audacity has an extensive array of features in an easy-to-learn format. In Week 3, we will highlight the biggest features of Audacity and how to use them to make audio journals and podcasts.
Open Source Resources
In Week 4, we will highlight some open source resources available online to teachers and students. These webpage-based resources use an open-source approach. This open-source approach makes the resources available free of charge and allows the materials to be distributed without violating copyright. The websites provide considerable resources that can be integrated into activities made with the other tools featured this month.
Hot Potatoes is a robust set of classroom activity tools that teachers can use to construct quizzes, cloze or matching activities, and crossword puzzles. Hot Potatoes is an open-source software program that can be downloaded at the Hot Potatoes Website
Hot Potatoes, like any technology used for the first time, can seem overwhelming. However, it only takes a little practice to get comfortable with the basics. Once these basics are discovered, begin to try the more advanced features shown at the end of this week’s Teacher’s Corner. Not everything needs to be learned at once so don’t rush and don’t panic!
What makes Hot Potatoes a valuable tool in a technology toolkit is that the files created by the software are simple .htm, or webpage, files. This means the files can be placed on computers in a lab, emailed to and from students, added to course management systems such as Moodle, or printed out and given to students as worksheets. Hot Potatoes can fit the realities of the classroom no matter the technology infrastructure.
The basic layout of Hot Potatoes is enough to work in many classroom situations; however the software can be extended far beyond its initial capabilities with audio, images, and video.
In this week’s Teacher’s Corner, we look at ways to use Hot Potatoes to make basic activities. The first set of ideas below will offer a basic tutorial on the JQuiz feature of Hot Potatoes. Once this has been mastered it is easy to transfer the knowledge over to the other features of Hot Potatoes such as JCloze, and JMatch. While each creates unique activities, the design and layout of the software is the same.
After some practice with the basics of Hot Potatoes, consider adding images, audio, or video to your activities. The second set of instructions below show how to use some simple HTML code to breathe life into your activities through multimedia. Hot Potatoes is far more robust than what can be shown in this tutorial, so it is important to play and experiment with all the settings. Be sure to have fun!
BASIC: INTRODUCTION TO HOT POTATOES
The Hot Potatoes suite is a set of six authoring tools that allows you to create different types of interactive quizzes. The quizzes are viewed using a web browser. Each program can produce a different type of quiz:
-
JCloze – is used to make gap-fill or cloze exercises.
-
JCross – is used to make crossword exercises.
-
JMatch – is used to create matching exercises.
-
JMix – is used to make jumble exercises.
-
JQuiz – is a tool for making question-based exercises. Each quiz can consist of an unlimited number of questions.
For these instructions, JQuiz will be used as an example. JQuiz can feature multiple-choice questions and short-answer questions. Quizzes can also feature a mixture of multiple choice and short answer known as a hybrid question; questions can also be designed to allow students to select multiple answers.
The basic construction for JQuiz is:
-
Title – This is where to place the name of your quiz.
-
Q# - This block is where questions can be added to the quiz. To scroll through the questions that have been added, select the up and down arrows located next to the question number.
-
Answers – In the blocks below Answer are where the answers to the question are added. These can be single words or entire paragraphs depending on the needs of the activity.
-
Feedback – Each answer can be given specific feedback that can specify why that answer is correct or incorrect.
-
Settings – Under Settings, conditions can be set for each answer. For JQuiz to properly work, at least one must have the Accept as Correct box checked.
-
Menu – The top row of buttons in Hot Potatoes is the basic commands for the software such as file, edit, and insert. These commands are similar to those found in more common programs such as Microsoft Word.
PRODUCING A HOT POTATOES ACTIVITY
-
Begin by opening the software. For this example JQuiz will be used. Once opened, the software will display the screen shown above.
-
Questions and answers can be added to the boxes shown as in the image above. Once questions and answers have been added, save the file by clicking on File -> Save As
-
This save feature will produce a .jqz file. This is the working file that should only be used to create the activity and should not be shared with students.
-
- Once the JQuiz activity is complete it can be published as an .htm file for classroom use.
- To create the .htm file, click on File -> Create Web Page -> Standard Format
-
At the basic level this is the scale of Hot Potatoes and much of the interface is similar to more familiar software such as Microsoft Word. If you can copy and paste in Word, much of the interface of Hot Potatoes will feel familiar.
-
With this brief overview, it is best to begin by making three or four activities using just the basic structure and format of the software. Just keep in mind these basics:
-
Hot Potatoes saves two files:
-
.jqz file – This is the working file to be used when making the activity. Each piece of Hot Potatoes has its own file format (.jcl for Jcloze, .jmt for Jmatch)
-
.htm – This is the activity file that should be provided to students. This file is produced to look like a web page and can be opened with a browser (such as Internet Explorer, Chrome, or Firefox).
-
- Stay organized – Create a folder for each activity and save both the .jqz and .htm file in the same folder. This will make it easier to find each activity.
- After some time experimenting with the software, click on Options -> Configure Output in the menu bar.
- The Configure Output panel allows for the material to be customized such as changing colors, changing texts, and adding additional instructions or information.
-
HOT POTATOES PLUS: ADDING IMAGES
Once you have the basics of Hot Potatoes, it is easy to branch out to more sophisticated activities. The key is to take your time, play with all the available options, and allow for failure. While the below instructions can seem very technical, it breaks down to three basic pieces of computer code. With only these three pieces of code, a wide variety of activities can be made.
What is HTML?
Hyper Text Markup Language is the language that makes web pages possible. It works by containing instructions within a set of < > brackets. These brackets tell the computer that the information inside them is a set of instructions. For example a word in bold in HTML looks like this: <b>Hot Potatoes</b>. If this were placed on a webpage all the reader would see is Hot Potatoes.
Embedding Code into Hot Potatoes
A great place to practice embedding code into Hot Potatoes is with an image.
-
Begin by creating a new Hot Potatoes activity. Like the example above, a JQuiz is a good place to practice.
-
After starting a new activity, be sure to save it first. This will create a working .jqz file of the activity. Be sure to save the file in its own folder.
-
To embed an image into the activity, the HTML image code is needed:
-
<img src="cat.jpg" alt="Cat" style="width:304px;height:228px;">
-
What is important to remember with HTML code is that text appearing between the “quotations” can be changed and the code will still work. For example in the code above ="width:304px;height:228px;" can be changed to ="width:500px;height:500px;" and the code will run with a new image size.
-
Important: If you use an image saved locally (on the computer), keep it in the same folder as the Hot Potatoes activity. If it is not in the same folder, the Hot Potatoes activity will not find the image, and it will not appear in the activity.
-
- By adding the code into the question text block, the image appears as part of the question.
- Remember – the final activity will read everything within the < > as instructions.
-
After the code has been inserted and the .htm file produced, the image will be displayed in the activity.
-
If the picture is too large or too small, the size can be changed by adjusting the width and height.
-
For practice, change the numbers in the "width:304px;height:228px;" in the activity. Save the file and then change the width and height numbers. See how the image changes size.
-
- This code is extremely flexible and can be used to include images from the internet as well.
- For example: Let’s start with the code<img src="cat.jpg" alt="Cat" style="width:304px;height:228px;"> The cat.jpg can be replaced with the web address of an image.
- Try replacing cat.jpg with http://americanenglish.state.gov/files/ae/styles/adaptive/public/frf_images/trace-480x350_0.jpg?itok=CUjWfJ36
- This will instruct the Hot Potatoes activity to visit that particular webpage and add the image to the activity.
- For example: Let’s start with the code<img src="cat.jpg" alt="Cat" style="width:304px;height:228px;"> The cat.jpg can be replaced with the web address of an image.
- Try adding images to a Hot Potatoes activity to test the ability of the code. If mistakes are made, just revert back to the HTML code above and try again! It is important to play with these features to fully understand what is possible. Just remember:
- The HTML code for images can be placed in any of the Hot Potatoes text boxes. Try adding images to individual answers or even the feedback boxes.
- If images display incorrectly, be sure the local file of the image is in the same folder as the Hot Potatoes activity (.jqz) and .htm file. If an online image is being used, be sure the web address for the image is correct.
HOT POTATOES PLUS: ADDING VIDEO
-
Videos can also be added to Hot Potatoes but new code is needed:
-
<iframe width="560" height="315"src="https://www.youtube.com/embed/mxg-KTJY-RA" frameborder="0" allowfullscreen></iframe>
-
- The code above links to a video in the videogame Trace Effects. Try copying and pasting this code into a new Hot Potatoes activity.
- Remember – the web address for any video online can be used to replace the web address in bold above.
-
Using this code can allow students to view a video online and then answer questions related to the video all without having to change web pages.
-
Remember – if using an online video in the Hot Potatoes activity, the computers the students use to complete the activity will require Internet access.
-
- Again, if mistakes are made, just revert back to the HTML code above and try again! It is important to play with these features to fully understand what is possible.
HOT POTATOES PLUS: ADDING AUDIO
-
Using the code <embed src="audio.mp3"> audio can be placed into an activity in the same way images and video can be added.
-
This code allows for the addition of locally created audio. This audio can be recorded on a desktop computer or phone using recording software such as Audactiy.
-
Remember – if using locally created audio, be sure that it is saved in the same folder as the Hot Potatoes activity.
-
For more information on using Audacity to create audio recordings, check back later this month for Week 3 of the September Teacher’s Corner.
-
- This code can also be used to add online audio materials into the Hot Potatoes activity. To add online materials just replace audio.mp3 with the web address of the audio.
- Remember – when using online audio, be sure to copy/paste the URL which will begin with http://
HOT POTATOES: IN CONCLUSION
The above material may seem overwhelming at first, but don’t get disheartened. Any new technology takes time and should not be learned through reading alone. As with any skill, technology fits well with a learn-by-doing approach. This week’s Teacher’s Corner should be read step-by-step at the same time activities are made in Hot Potatoes. Using this approach will show how simple these steps can be. Just remember: approach learning new technology with a playful attitude, save often, and if everything fails it is always okay to begin again!
As little as ten years ago, video games were considered a risky addition to the classroom. However, over the last decade games have seen tremendous growth as out-of-class entertainment and in-classroom learning tools. For many students, games are their primary form of entertainment, and teachers have begun to see the potential for games as avenues for problem-solving and experience-based learning.
The power of video games, and the reason for their exceptional growth, comes from video games being the first form of media that is dynamic. Traditional forms of media, such as books, movies, and music are defined as being consumptive. These forms of media are unchanged by their consumers; everyone who reads a book reads the same story and gets the same ending. What video games do differently is react to the user; as individuals play a game, the game changes. This results in emergence, where the story unfolds as a result of player choices. Players playing the same game get different stories and get different endings. In short, games provide experience.
This experience can be leveraged to great effect in the classroom. Experience drives communication and through games students can engage in experiences that can then be communicated through speaking and writing activities.
In this week’s Teacher’s Corner, we look at several video games that can be used for classroom purposes. Each of these games can be played individually by students in a fully equipped classroom or can be played together in a more traditional classroom setting. In fact, even in a computer lab, the preferred method of playing all these games is as a class or in small groups. This allows for the decision making inherent in games to become a communication activity as well. The activities listed below are only a few ideas that can be used with each of these games. These games are all freely available, though two are only available online so an Internet connection will be required.
Trace Effects
Trace Effects is a video game specifically designed for language learners. The game chronicles the story of Trace, an accidental time traveler, who must find and assist a variety of individuals to complete the time machine’s mission. Over the course of seven chapters, players explore America and interact with characters to help Trace return home to the future.
Trace Effects is available online, or a DVD-based version can be acquired via the local U.S. Embassy’s Regional English Language Office.
Trace Effects comes with an extensive Teacher’s Manual. Before using the game in class it is recommended to review the manual which contains a substantial number of classroom activities that can be used with the game.
In the game Trace Effects, players must interact with other characters through dialogue choices. The characters in videogames not controlled by the player are referred to as Non-Playable Characters (NPCs). Players interact with the NPCs through dialogue choices ranging from polite interactions to more direct americanenglish.state.gov or less formal speaking. Players are challenged to use the most contextually proper response to earn the most points. These dialogue choices are selected from a menu and then spoken by the character of Trace. Characters respond to Trace via audio only.
This use of audio-only responses provides an opportunity to work together in small groups and play a digital version of the classic classroom game of telephone.
Trace Effects Activities
Trace Telephone
- If playing in a computer lab, ensure that each computer has a set of headphones. If playing as a class, have one set of headphones connected to the computer
- Have the students form pairs or small groups. Divide the responsibilities of the pairs/small groups. One player should be in charge of the controls, while the other player wears the headphones.
- Let the groups begin a game of Trace Effects. The player with the headphones must communicate the responses of the other characters to their partner or group.
a. If playing as a whole class, have one student come to the front of the class to be the reporter. Then the remainder of the class can shout out/vote for what should be selected next in the dialogue chain.
Optional Expansion
For more advanced classes, the challenge of using reported speech can be added to the activity. If playing as a whole class, have one student come to the front of the class to act as the reporter. This student must successfully change the dialogue of the NPC (Non-Playable Character) to reported speech. If successful, the same student continues to be the class reporter. If the student does not use the correct reported speech, the reporter must sit down and a new student comes to the front of the class to assume the role. The student who correctly reports the longest series of dialogue responses wins!
What happens next?
This simple activity takes advantage of the Trace Effects Intro and Outro videos. For this activity, students will need a sheet of paper and a pencil.
- Begin by having the students start a game of Trace Effects, or start a new chapter of the game.
a. In the online version of Trace Effects, players continue from their last completed chapter. In the DVD version of the game, players can select any chapter to play. - Have the students watch the intro video. Once the video is over, have them write down their predictions for the chapter. For more advanced classes, have the students turn their predictions into paragraph form and write a short story.
- The ending of Trace Effects is somewhat vague. After students have completed the game, have them make one final set of predictions where they write a more elaborate ending for the game.
a. Writing a new ending can be built into a competition. Students, alone or in pairs, write an ending to the game and submit them. Names can then be removed from the stories and returned to the class. The class then reads the stories and decides which story is the best ending.
a.i. Alternately, students can write endings for each of the characters in the game. In the future, what happens to Trace, Eddie, Kit, Andre, and others? This can americanenglish.state.gov provide the students the opportunity to write more specific endings or practice a particular grammar point such as the future progressive.
SPENT
While Trace Effects represents a more traditional educational videogame, Spent is an example of ‘serious games’. These games are designed to help players experience and understand a situation that is unfamiliar to them. Often this type of game places the player in ‘another person’s shoes’.
Spent is a serious game that highlights the challenges facing the working poor in the U.S. The goal of the game is to live for thirty days on a very limited income. During the month, players are faced with challenges on how to spend their limited finances.
Through these choices, students have the opportunity to engage in class discussions that may otherwise be too abstract to have. Should they take their children out for a day of fun for $45 or use this money to pay an outstanding bill? This is just one of the many choices that players need to make in Spent.
When using a game such as Spent in class, two types of player behavior tends to emerge. Some students will play the game to simply win and will make all the choices needed to do so no matter how extreme. Other players engage in a more empathetic play style and assume the roles of the characters in the game. This tension between the two play styles can provide a rich groundwork on which to build class discussions as the class negotiates for and then votes on choices to make in the game. Therefore, it is recommended to play Spent as a class.
SPENT ACTIVITIES
Spent can be used as a story writing platform. The following are two examples of using Spent as a platform for writing.
Dear Diary – Today I Lost My Job
- Have the students, alone or in groups, play Spent.
- As the students play, have them record all the choices they make in a notebook. Encourage them to note the day, the choices they had, and the choices ultimately made.
- Once students have completed the game (successfully or unsuccessfully) have them write the story of their experience. Encourage them to create names and personalities for the character with background, current circumstances, and thoughts/feelings.
a. While the game begins with the player having lost a job, specifics are not given. Have the students elaborate on this idea – how did they lose their job? - Students can also keep a live journal of the game and create diary writing assignments. The game does not run on a time limit, so students can pause before or after choices and write a diary entry to elaborate on the feelings and experiences encountered in the game.
- After the game ends, have students finish the story: What happens next? Does the fortune of their character make a turnaround or do they continue to see misfortune?
If I Had…
- After students have played Spent, have them discuss their experiences with a classmate and analyze the choices they made.
a. This can also be completed as a class exercise and the class can review the choices made by the group. - As students discuss their choices, encourage them to use the Third Conditional - (if + past perfect, ... would + have + past participle) If I had not lived so far from work, I would have saved money. Have them share their experiences.
a. As an optional expansion, after students have shared their story with a partner, have them report their partner’s experience to the class.
Serious games such as Spent may seem too morose for the classroom. Keep in mind, however, that with teenage students it can be challenging to discuss these topics. Games are able to provide a focal point to more serious topics, such as poverty, that can make it easier for discussion to occur than if the students were asked to talk about themselves or their own contexts.
QUANDRY
Quandry is a web-based game that allows players to intervene in conflicts in a fictional colony of human settlers on another planet. The game requires the player to hear both sides of a disagreement, separate between facts, solutions, and opinions, as well as use facts to convince supporters of opposing viewpoints. Each episode of the game contains a series of comic book-like panels which narrate the story. All of the text in these panels can also be played as audio, giving English language learners exposure to listening as well as reading.During the course of an episode the player, acting as captain of the colony, hears both sides of an argument. With both sides of the argument represented, the captain takes the argument to the Colonial Council. This council then decides on the best course of action.
QUANDRY ACTIVITIES
The Council Decides
- Quandry can be played as an entire class activity. During playtime, students can sort through the facts, solutions, and opinions of the colonists.
- Once two possible solutions have been found, stop gameplay and have the students form pairs or small groups. The students can then discuss the pros and cons of each solution and decide the best course of action.
- After each pair/small group has come to a decision on the correct course of action, tally up support for each of the solutions. The solution with the most support wins.
Space Debate
While the context of Quandry is a futuristic, science fiction story, the conflicts presented in the game are relatable to students’ daily lives. For example, Episode 3 “Fashion Faction” deals with the modification of uniforms and whether individuals should be allowed to dress as they like. This can be a platform for student debates about school uniforms
- Have the students play through Episode 3 of Quandry. In this episode, the colony argues the wearing of modified uniforms at colony meetings as the colony rules state only official uniforms may be worn. americanenglish.state.gov
- Continue until the “Investigate Viewpoints” section of the episode. Instead of relying on the character response, have students offer their own responses. Write these responses on the board. As students begin to give opinions on the issue, ask the class if this issue is similar to the rule of wearing school uniforms. Ask them which of the responses written on the board can be applied to the argument of school uniforms.
- At this time, break the students into two groups and inform them they will debate the requirement for school uniforms.
- On the board write ‘School uniforms are necessary for equality and order in the classroom.’ Tell students this is the subject of the debate. Explain that like the colonists in episode 3, some people feel uniforms provide order and keep the focus of the classroom on education, not fashion, wealth, etc. Others argue that students should be free to express their identity, interests, and fashion through clothes.
- Assign the two groups a position for the debate. In traditional debate format, a statement is presented and one side argues for the position and the other argues against the position.
a. For this exercise the statement is ‘School uniforms are necessary for equality and order in the classroom.’ Assign one group to be the supporters of this position and one group to be the opposition to this position. - Give the groups time to organize their ideas and generate supporting arguments. Students can return to episode 3 of Quandry to the sections “Arguments For” and “Arguments Against.” These sections of the episode can help them generate ideas.
a. After students have had 5-10 minutes to organize their ideas, bring the class back together to provide the structure of the debate. - Tell the groups the debate format is as follows:
a. The supporters of the statement will be given two minutes to overview their ideas.
b. Next, the opposition will be given two minutes to overview their ideas.
b.i. Remind the students that as their opponents speak, they should take notes on the ideas so they can offer a rebuttal later. - Once the opening statements from each group have finished, have the groups review the notes of their opponents’ ideas. From these notes the group should develop a rebuttal argument.
a. Give the students 5-10 minutes to create a rebuttal. Once both groups are ready, begin the rebuttal phase of the debate. This time, the opposition speaks first. - After the rebuttals are complete, have the speakers return to their groups. Give the groups 5-10 minutes to prepare for the question phase of the debate.
a. In this phase, the groups have the opportunity to question the arguments and rebuttals offered by their opponents. The supporters of the position are the first to ask a question. Have the groups alternate in asking questions. - Once the question phase is complete decide which group had the most effective argument. Perhaps the group with the best argument and logic gets excused from homework for one night!
Options
If the class is too large to support this format of debate, have the class spit into small groups and conduct the debate similar to a small group discussion.
The other episodes of Quandry offer other ethical issues, such as sharing resources versus private ownership, which can also be used as the basis for a class debate.
Audacity is a clear example of the open source movement with many online technologies. This free program allows for the recording, editing, and mixing of audio files that, with practice, can sound professionally produced.
Files in Audacity can be recorded and then manipulated by editing and then exporting them from the program in a variety of formats such as .wav or .mp3 files. Users can also take pre-existing audio and load them into the program to edit them together such as combining music and voice to create a song.
In this week’s Teacher’s Corner, we look at how to use Audacity and ways it can be used to produce classroom materials. Audacity does have a brief set-up phase that must be completed before being able to create .mp3 files. However once this is completed, producing files in .mp3 format is quick and easy. This week’s Teacher’s Corner begins with a set-up guide and orientation to the program, and concludes with some ways to use Audacity to create audio for the classroom.
Remember, using any technology is equivalent to learning a new skill. As with any skill, practice makes perfect, so be sure to go slow, acknowledge that mistakes will be made, and use this guide alongside the software itself. Any short-term fear of learning new technology can be conquered, and in return you’ll find a fantastic new program that can breathe new life into speaking and listening activities!
AUDACITY: SETTING UP
Audacity is a software program that needs to be installed on a computer to function. The following steps can be used to get Audacity successfully running on a computer.
- Begin by visiting the Audacity website and downloading the software here. Once the software has been downloaded, double-click on the Audacity icon and follow the instructions.
-
a. Audacity is available in a number of languages. As the software starts the installation process the first option is to select a language.
a. Start by making a simple recording. To do this, click on the round, red record button.
b. Once the software is recording, speak a phrase or sing a song – any audio will do.
c. Next click on File -> Export
d. A window will pop up asking for the file to be named and to select a location where it will be saved. After this, a window will appear asking for file metadata.
e. Meta is information that can be added to the file such as the artist, year, and name. While this can help keep files organized, it is not needed. Fields can be left blank while selecting OK to move forward.
f. After this window appears, Audacity will prompt a screen notifying Lame is needed. Don’t panic!
g. To get the needed files, download them here. Follow the instructions and download and install the Lame files in a location where they will not be deleted. Installing them inside the Audacity program file is recommended.
h. Once the Lame files have been installed, click Browse and navigate to the location where the Lame files were saved.
i. Click on the file lame_enc.dll.
j. This will allow Audacity to create .mp3 files!
- i. It may seem to be a hassle just to create .mp3 files, but they are the most commonly used file format for audio and will allow for recordings that can be played on every device that a school or student may have.
ii. Audacity is unable to natively create .mp3 files. This means that the capacity to record in .mp3 has to be added to the software and cannot be included.
iii. Don’t worry, this step of the process never has to be repeated!
With Audacity now at full capacity it is possible to begin making recordings for the classroom. First, it is important to have a basic overview of the features of Audacity.
Recording
- When recording in Audacity, each time the recording button is pressed a new track is created. When each new recording is made the previous tracks will play. Initially, this can be confusing, but with more experience in Audacity this turns into an interesting feature that enables voices over music or several voices playing at one.
- Try experimenting with the recording features and the multiple track functionality.
- Record two tracks in Audacity, similar to the image above, then try cutting and pasting the second track into the first track. a. To select a track use the selection tool in the toolbar and left click and hold on the bottom audio track. Then drag the mouse to the right to highlight the track. Finally, cut and paste the track into the first track. b. This highlight, cut, and paste functionality is the same as in many software programs such as Microsoft Word. Remember: if mistakes are made, there is an undo button!
- These steps may seem basic but they are all that are needed to create audio tracks. To explore more of the features, the Audacity website has a wide variety of helpful tutorials.
With the basic functionality of Audacity, interesting classroom activities can be designed. Here are a few that can be used for speaking activities.
- Have students record weekly journals that can then be submitted as homework assignments.
a. These journals can be on a specific topic or more free form for students to talk about what is important to them. - When grading or listening to these audio journals, if students have made mistakes in pronunciation or vocabulary, the editing features of Audacity can be used to insert feedback directly into the journal entry. This can give the students better insight into the mistakes they have made in their speaking.
Audio Journals
Podcasts
Similar to audio journals, students can be assigned to complete podcasts. Podcasts are the Internet version of radio station programs. Some podcast ideas are: lectures on a specific topic, movie reviews, interviews with unique individuals, and conversations between friends. When creating a podcast, it is important for the students to embrace the role of host. As host they should offer introductions to the topics, keep the podcast focused on the topic, and generally work to make it as entertaining as possible. Using podcasts can be a great way to get students to use their language in a more free-form conversational style. Great examples of podcasts can be found here, here, and here.Accent Activity
In this activity students seek to mimic an accent. It is recommended to do this activity over the entire length of the course with students submitting an audio journal each week. Although this is designed for more advanced students, a modified version of this activity could be a fun assignment for lower-level students as well.
- Begin by having the students go online and find a short video of 30-45 seconds. This video should feature an extended speech from a single individual such as a celebrity interview, a speech by a famous politician, or a dialogue from a movie where a character talks at length.
- Week 1 –Students watch their video and transcribe the words spoken by their target speaker. Repeated viewings will most likely be needed to transcribe the video. a. For homework this week, students submit a document with the transcribed dialogue.
- Week 2 - Students record their own version of the dialogue reading from the transcription they made. a. For homework this week, students submit their dialogue recording.
- Week 3 –Students listen to both the movie clip and their own recording. Have them take notes on where their speaking differs from the movie clip. These differences could be in pronunciation, rhythm, intonation, or suprasegmentals (patterns that occur over a larger series of words such as stress and pitch). It is not critical that students document all the differences but that they begin to notice the differences. a. For homework this week, students submit their notes where they documented the differences in speaking. For lower-level students have them focus on only one or two differences.
- Week 4 –Students continue to listen to the clip and make recordings. Each week their goal should be to get their accent closer and closer to the movie clip and sound just like the speaker in the clip when saying the same dialogue. a. Each week for homework, students submit their recording along with an added reflection where they discuss the challenges in mimicking the movie clip. This reflection is the critical aspect of the homework, so encourage the students to be as detailed as possible noting both successes and frustrations. Again, for lower level students, this reflection could focus on one or two items.
- Final Week – After enough weeks of practice, students come to class with their movie clip. Each student should come to the front of the class and present their movie clip. Next, the student gives a live presentation of the dialogue (which has now been memorized). a. Encourage the students to act out the dialogue as well as they can! As a fun class activity, the class can vote on all the performances and give unique awards such as ‘best pronunciation’, ‘best intonation’, ‘best acting’, or ‘most dramatic classroom performance’.
This month’s Teacher’s Corner has outlined a variety of technology tools designed to give teachers more flexibility and customization in making new materials. These tools combined with a spark of teacher creativity can lead to a wide variety of new materials that can re-engage students.
This week’s Teacher’s Corner provides assistance in developing materials by highlighting online resources for teachers. These resources take advantage of the ‘open source’ movement, providing text, audio, images, and even entire academic courses for free. These resources can be integrated into classroom materials and used alongside tools highlighted this month such as Hot Potatoes and Audacity.
When using online resources, it is important to be aware of copyright laws for classroom practice and to demonstrate proper source use to students. For 21st century educators, teaching students proper digital citizenship skills has never been more important. Part of these skills is ‘information literacy’ and ensuring our students are able to access and evaluate digital resources effectively and utilize proper use. Each of the sites listed in this week’s Teacher’s Corner helps sort through which materials can be used in the classroom without violating copyright restrictions. For more information on 21st century skills, visit here.
All of the resources this week use, to some degree, the philosophy of the open-source movement. This movement amongst teachers, developers, governments, and organizations strives to make materials that can be shared without the worry of copyright violations and, when possible, for free.
For more information on the open-source philosophy, visit the Creative Commons website.
OPEN SOURCE RESOURCES
Below are a variety of websites that provide a host of resources for teachers and students. These materials can be accessed for free and can be integrated into classroom resources. Each site has it owns strengths and weaknesses in regards to resources, so it is recommended to explore them all and determine how each can play a part in your materials development.
American English - americanenglish.state.gov
American English hosts a variety of materials specifically designed for teachers and learners of English as a Foreign or Second Language. Since you are probably familiar with Teacher’s Corner (!) we will highlight some of the other features of the American English website.
- American Culture – The American English website is home to a wide assortment of publications and materials related to American culture and customs.
- English Teaching Forum – This journal contains articles on topics of interest to the language classroom, practical classroom activities, and teaching techniques.
- Shaping the Way We Teach English – This is a professional development webinar series that covers a broad range of teaching tools, strategies, and resources. This has been renamed the American English Webinar Series.
- Publications – The American English website houses a wide variety of publications that can be used by teachers as classroom materials or for student self-study.
Internet Archive - archive.org/index.php
The Internet Archive contains a collection of multimedia resources accessible from a search field on the home page. Much of the material is community-based, so quality and usefulness can vary. However, it also contains a variety of materials from museums, universities, and the U.S. Library of Congress.
- American Libraries – The Internet Archive has an extensive list of resources from a series of American libraries. Although some of the material can be dated, it contains materials suitable for a wide variety of topics.
- Audio Books and Poetry – This section of the Internet Archive contains audio versions of classic books and poems that can be downloaded or streamed. The web links to the streaming audio are well suited for embedding into Hot Potatoes activities.
- Radio Programs – Containing a wide variety of radio programs, this section of the Internet Archive is a great resource to share with students who are using Audacity for podcasting. The radio programs featured on the site can serve as models for students interested in creating their own radio programs.
MIT Open Courseware - ocw.mit.edu/index.htm
MIT Open Courseware is a website hosting course materials from over 2200 courses taught at the Massachusetts Institute of Technology.
- Audio/Video Lectures – This section of the website collates a variety of individual lectures on a wide variety of topics. These lectures may be too advanced for lower-level learners but could be integrated into Hot Potatoes activities for more advanced learners.
- Online Textbooks – A collection of textbooks used by MIT courses, these books are all open sources and available for use by teachers and for students’ self-study. However, these materials may be too advanced or too specific for all but the highest-level learners.
Open Culture - openculture.com
Open Culture is a website that collates free and open-source online materials. The website contains links to audiobooks, movies, online courses, as well as textbooks and foreign language materials. Consider Open Culture a table of contents for materials with this content being housed on other websites.
- Language Lessons – This section of Open Culture contains links to a variety of language learning materials including English.
- Online Courses – Each of the links in this collection connects to an online course or its materials. Many of the links are to complete online courses; however some are only audio or videos so be sure to preview the materials before using them in class.
Project Gutenberg - gutenberg.org
Project Gutenberg specializes in written works with 49,000 e-books available on its website along with another 50,000 available through organizations partnered with Project Gutenberg. Each book comes in a variety of formats such as HTML (webpage format), EPUB which can be read by a wide variety of software on tablets and mobile phones, and Plain Text for printing onto paper.
- Language Lessons – Project Gutenberg has done extensive work on providing audio versions of the books available. The audiobooks are divided into human-read and computer-read so if looking for authentic pronunciation and speaking be sure to search the human-read books.
- Online Courses – The best place to begin on Project Gutenberg, this page organizes the site’s material into ‘bookshelves’ categorized by topic and language.
- Online Courses – This feature of the Project Gutenberg website makes all the books on the site available as a downloadable file that can be burned to a CD or DVD for schools or classrooms without an Internet connection.